2021年9月に読んだ本
9月の読書メーター
読んだ本の数:3
読んだページ数:714
ナイス数:21 できるPower Automate Desktop ノーコードで実現するはじめてのRPA (できるシリーズ)の感想
できるPower Automate Desktop ノーコードで実現するはじめてのRPA (できるシリーズ)の感想
エクセルで会社別請求書作成・ブラウザ上のシステムへの転記・メール一括送信を例にフローを作成していく。アクティビティのクセへの慣れが必要そうだけれど、直感的&日本語対応なので、コツがかわかれば誰でも簡単に自動化ができそう。ブラウザからCSVやZIPを落としてくるフローもほしかったかも。
読了日:09月25日 著者:あーちゃん,できるシリーズ編集部 データ分析者のためのPythonデータビジュアライゼーション入門 コードと連動してわかる可視化手法 (AI & TECHNOLOGY)の感想
データ分析者のためのPythonデータビジュアライゼーション入門 コードと連動してわかる可視化手法 (AI & TECHNOLOGY)の感想
主にmatplotlib/seabornの使い方の本。plotlyの知らないグラフ(parallel categories diagram )もあって面白かった。質的データの可視化もいくつか紹介されているので、一度写経して手元に置いておくのが良さそう。
いくつか、非推奨となっている書き方があったので利用時は注意。
読了日:09月19日 著者:小久保 奈都弥 THE TEAM 5つの法則 (NewsPicks Book)の感想
THE TEAM 5つの法則 (NewsPicks Book)の感想
Kindle Unlimited本。成果の出せるチームとは?勝ちパターンは?を仕事で考えないといけないので読了。当事者意識をある程度持っていて、前向きで頑張り屋なメンバーであればこの本に乗っている手法でうまくいきそう。ぶら下がり気質だったり、やる気のないメンバーがいた場合の対処法だとかそのあたりも知りたかったかも。
読了日:09月01日 著者:麻野 耕司
読書メーター
【PowerQuery】タイムスタンプを日付に変換する

▼解決方法は以下の通りです。
①列の追加でカスタム列を追加する
②以下の数式を入力
#datetime(1970,1,1,0,0,0)+#duration(0,0,0,[対象の列名])
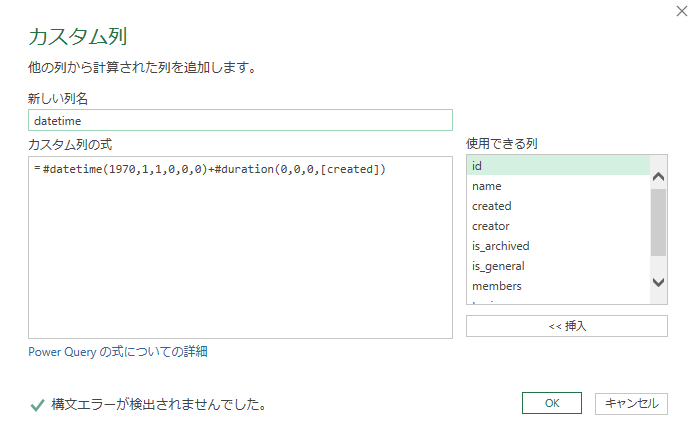
できた!あとはデータ型を好きな形に変えるだけ。
timestampはUNIX時間をもとにしていて1970年1月1日からの経過時間を表しているそうです!
e-words.jp
2021年8月に読んだ本
8月の読書メーター
読んだ本の数:8
読んだページ数:1554
ナイス数:24 Kaggleのチュートリアル第5版の感想
Kaggleのチュートリアル第5版の感想
Kindle Unlimited本。予測精度の正確さを求めるデータ分析の一連の流れが知りたかったので読了。写経する余裕はなかったものの、タイタニック号のチュートリアルを用いて流れは学べる。後半は実際のコンペの体験記。試行錯誤されたことが書かれていたが、かなり難しそう・・・与えられたデータをそのまま使うのではなく、自分で特徴量データをどんどん作る・データの並び順にも着目する必要があるんですね。
読了日:08月29日 著者:カレーちゃん 過去問で鍛える地頭力 外資系コンサルの面接試験問題の感想
過去問で鍛える地頭力 外資系コンサルの面接試験問題の感想
Kindle Unlimited本。『コンサル一年目が学ぶこと』の作者だったのか。コンサルを目指す友人からフェルミ推定やケース問題の話が出てきて、恥ずかしながら知らなかったので読了。こういうの、突然面接で聞かれたりしたら、個人的にはフリーズしてしまいそう。。。必ずしも解はないが既存の常識にとらわれず、前提を考えて、当たり前の枠組みで一つ一つ論理的に紐解いていけばOKらしい。
読了日:08月29日 著者:大石 哲之 水たまりで息をするの感想
水たまりで息をするの感想
話題になっていたので読了。ファンタジー系かと思ったら、そういうわけでもない。夫が風呂に入らなくなった冒頭部分から最後までなんとなくジメジメとした雰囲気で話が進んでいく。入らなくなってしまった理由も明かされず、夫は会社を辞め、川へ行くようになり、主人公も深入りせずにそのまま受け入れていく。。夫の母親のようにパニックになってしまいそうだけど、諦めがつくと主人公のような態度になっていくのかなあ。。。
読了日:08月29日 著者:高瀬 隼子 Google流資料作成術の感想
Google流資料作成術の感想
コンサルの方にお薦めいただき読了。社会人経験●年になるが、経験が乏しすぎて壊滅的な資料しか作れず、、、この本にもっと早く出会いたかった。。。データビジュアライゼーションに必要な心構え、考え方、見せ方が一冊に詰まっている。一つ一つかなり細かく説明されているので納得感あり。グラフを一度灰色にしてみてから目立たせたいところをピックアップして塗っていく、強調させていくのはシンプルながらなるほどなと思った。ツールの使い方については一切なし。とにかく重要なことしか書いてないので、今後も月一くらいでめくろう。。。
読了日:08月29日 著者:コール・ヌッスバウマー・ナフリック ちいかわ なんか小さくてかわいいやつ(2) (モーニングコミックス)の感想
ちいかわ なんか小さくてかわいいやつ(2) (モーニングコミックス)の感想
ついに検定編と三つ星レストラン編収録されてた。絵柄と世界観のアンマッチさにどんどん引き込まれる。不穏w
読了日:08月28日 著者:ナガノ 図解・日本人の平均 (メディアファクトリー新書)の感想
図解・日本人の平均 (メディアファクトリー新書)の感想
統計学の時間のサイトから。いろんなテーマがあってついつい比べてしまった。中には?というものや、調査元や、標本に偏りがありそうなアンケートもあったけど眺める分にはおもしろいです。Kindle Unlimited本で読めたのでよかった。
読了日:08月10日 著者:統計・確率研究会 今日 ヤバイ屋台に 行ってきた インドでメシ食って人生大逆転した男の物語の感想
今日 ヤバイ屋台に 行ってきた インドでメシ食って人生大逆転した男の物語の感想
Kindle Unlimited本。文章もツッコミながらで楽しく読めるが、動画もまたちがった面白さがあった。現地に行って食べたいかと言われると微妙だけど。。。途中の屋台のまんまる犬が可愛かった。
読了日:08月01日 著者:坪和 寛久 大人男子の「超」清潔感ハックの感想
大人男子の「超」清潔感ハックの感想
Kindle Unlimited本。女性でズボラな私にもグサグサでした。ちゃんと日焼け止め塗ろう。。。職場の人たちにも読んでもらいたいかも。。
読了日:08月01日 著者:宮永 えいと
読書メーター
2021年7月に読んだ本
7月の読書メーター
読んだ本の数:5
読んだページ数:984
ナイス数:22 スーパーマーケットでは人生を考えさせられる (幻冬舎文庫)の感想
スーパーマーケットでは人生を考えさせられる (幻冬舎文庫)の感想
スーパーで見たこと、思ったことのメモ書き。すごく共感できる地味なエピソードが多くて笑った。お金のことをあまり気にしてないのも、余裕があって贅沢で良い。
読了日:07月24日 著者:銀色 夏生 しあわせしりとりの感想
しあわせしりとりの感想
安定。「いろんなことがある。いいことも、悪いことも。特に何もなかった日は、いい日に入れている。」って考え方すごく良い。
読了日:07月18日 著者:益田ミリ すべてのひとに石がひつようの感想
すべてのひとに石がひつようの感想
またまた石の本。自分だけの、自分のための石を拾うためのルールが書かれている。不思議本。
読了日:07月18日 著者:バード・ベイラー いい感じの石ころを拾いに (中公文庫)の感想
いい感じの石ころを拾いに (中公文庫)の感想
ひたすら「いい感じの石」を拾ったり買いに行ったりする本。昔旅行先で自分もいい感じの石を拾って地名を記録して飾ってたことを思い出しながら、石収集の意味のない尊さ、紹介されている石の魅力に引き込まれた。くすくす笑いながらあっという間に読了。東京ミネラルショー怪しさぷんぷんだけど行きたくなった笑
読了日:07月18日 著者:宮田 珠己 職場の科学 日本マイクロソフト働き方改革推進チーム×業務改善士が読み解く「成果が上がる働き方」の感想
職場の科学 日本マイクロソフト働き方改革推進チーム×業務改善士が読み解く「成果が上がる働き方」の感想
work place analyticsの分析のヒントになった。まずは可視化から。。。上司の人脈の広さの可視化は面白そう、それとエンゲージメントの相関とかデータがあれば見てみたい。業界、企業や部署でそれぞれ勝ちパターンが違うのはわかるが、勝ちパターンの見つけ方についてあまり触れられていなかったのでもうちょっと知りたいかも。。
読了日:07月18日 著者:沢渡 あまね
読書メーター
2021年6月に読んだ本
わすれてた
6月の読書メーター
読んだ本の数:3
読んだページ数:386
ナイス数:15 きれいな色の本 デザインと言葉の配色ブックの感想
きれいな色の本 デザインと言葉の配色ブックの感想
めちゃくちゃかわいい。女子っぽい配色がいっぱい。
読了日:06月03日 著者:ingectar-e Power Automate Desktop 入門の感想
Power Automate Desktop 入門の感想
PADの利用、初めてでしたがすんなりできました。もともとUiPath触っている人ならどんどん進められると思います。こちらの書籍はアプリ、ブラウザ、Excel処理例が主。アクション365以上あるらしいのでちょっとみてみよー。
読了日:06月03日 著者:河原 伸一 Excel業務改善ガイドブック: 中途半端であきらめない業務効率化の進め方の感想
Excel業務改善ガイドブック: 中途半端であきらめない業務効率化の進め方の感想
うーん、、具体例があれば。。
読了日:06月02日 著者:サトウヨシヒロ
読書メーター
2021年5月に読んだ本
5月に読んだ本。Kindle多め。
5月の読書メーター
読んだ本の数:10
読んだページ数:1814
ナイス数:36 図解でなっとく!トラブル知らずのシステム設計の感想
図解でなっとく!トラブル知らずのシステム設計の感想
KindleUnlimited本。アウトオブメモリ発生や、ブラウザ操作でのリクエスト処理の重複、SQLの実行について。SQLは知識がないため後半部分はちょっと理解が難しかった。UATを行うので参考にしたい。
読了日:05月18日 著者:野村総合研究所,エアーダイブ 図解でなっとく!トラブル知らずのシステム設計 エラー制御・排他制御編の感想
図解でなっとく!トラブル知らずのシステム設計 エラー制御・排他制御編の感想
前半が画面や項目でのエラーのIF/実際のデータ処理のチェック方法についてと、後半がDB更新時に気を付けたい排他制御について。大人数が使うようなシステム構築を行う場合は、長期にわたる保守のためにシステム全体の操作の統一性を保たせることを、クライアントと合意する必要がある。DBではデータの持ち方・ロック方法・オンラインとバッチ処理との競合など様々な視点で設計を考える必要があることがわかった。ちょっとSQLの知識必要かも。初心者でもわかりやすく概念は理解できた。忘れたころに読み直したい。
読了日:05月16日 著者:野村総合研究所,エアーダイブ Excel魔法の新機能「スピル」と新たな関数たちの感想
Excel魔法の新機能「スピル」と新たな関数たちの感想
スピル(コピーせずに指定した範囲に計算式を作成する機能)などExcelの新しい数式の紹介。スプレッドシート等にはすれに実装されているので、職場のエクセルも早く対応できるようになってほしい、、。
読了日:05月16日 著者:サトウヨシヒロ かんたんPower Automate 誰でも出来る自動化 最初の一歩の感想
かんたんPower Automate 誰でも出来る自動化 最初の一歩の感想
KindleUnlimited本。これからかなと思うところでいきなり本が終わってしまった。
読了日:05月16日 著者:7割程青 自分を最高値で売る方法の感想
自分を最高値で売る方法の感想
KindleUnlimited本。
読了日:05月16日 著者:小林 正弥 レバレッジ・リーディングの感想
レバレッジ・リーディングの感想
読書本。よくありがちな内容。とにかく多読、買う、汚す、読んでどんどん捨てる、目的をもって読む、読み方に緩急をつける。読書メモはエッセンスを抽出して、自分が分かるように記入⇒あとで分類分け⇒持ち運べるようにプリントアウトして紙に残して繰り返し読む。実践に移せる行動をひとつ取り出して、実際に行動を起こすことで自分の資産にしていくこと。ほかにも著者はレバレッジシリーズで書籍出してるっぽい。
読了日:05月05日 著者:本田 直之 ダンツマ手帖 伝説の飲み屋のつまみが簡単に作れる!の感想
ダンツマ手帖 伝説の飲み屋のつまみが簡単に作れる!の感想
自粛中に読むのはつらい一冊。すぐに真似できそうなのもあったのでやる…。「牡蠣のなめろう」「豚白もつのゼリー寄せ夏野菜添え」「牡蠣と長芋のガーリックバター」。。。
読了日:05月03日 著者: 「手紙屋」 (喜多川 泰シリーズ)の感想
「手紙屋」 (喜多川 泰シリーズ)の感想
自己啓発本。倍速読書訓練用に読了。わたしにはあまり刺さらず…、、そして手紙屋の正体も腑に落ちず。。。
読了日:05月03日 著者:喜多川 泰 クラウドでデータ活用! データ基盤の設計パターンの感想
クラウドでデータ活用! データ基盤の設計パターンの感想
KindleUnlimited本。非エンジニアでデータ基盤構築PJに携わることになったので読了。最初は大まかな設計や構成の紹介に就いて。素人のためほぼ内容わからずでしたがほんのうっすら理解。中盤はAWSやAzureの事例と商材紹介。最後はデータ基盤構築やデータを利用するにあたって必要な体制について。最後は耳が痛かった。非エンジニアでもデータカタログの整備作成からなら始められそう。
読了日:05月03日 著者:川上 明久,小泉 篤史,大嶋 和幸,石川 大希,堀 義洋,角林 則和 スペースキーで見た目を整えるのはやめなさい ~8割の社会人が見落とす資料作成のキホンの感想
スペースキーで見た目を整えるのはやめなさい ~8割の社会人が見落とす資料作成のキホンの感想
まずはベタ打ちで資料作成してからフォーマットを整えること。あんまりワードを使う機会がないので意識したこともなかったが編集記号は表示させようと思う。ワードだけかと思いきやエクセルについても記述あり。フィルタの詳細設定からフィルタした結果を別シートに表示させる機能は初めて知ったし今年で一番感動したかも。方眼紙の方も読みたい。
読了日:05月03日 著者:四禮 静子
読書メーター
【PowerQuery+VBA】ファイル名・テーブル名が毎回かわるデータソースに対応して変化に強くなる

パワークエリ、めちゃくちゃ便利で最近毎日開いて鬼リピしているのですが、
データソースのパスが変わった際はいちいちパワークエリエディタを開いて編集しなければならず厄介でした。
さらに業務で利用したいデータソースが
Accessファイル名とテーブル名が毎回変わるソース(変わるのが日付名だけとは限らないのでイライラ…)で…
変えるのめんどくせーとおもっていたのですが、以下の方法で解決させました。
シート名が毎回変わるエクセルソースとかでも有効だと思います。
▼解決方法
以下のデータソースを相対参照で設定する方法からヒントを得て
ファイル名やテーブル名も変数的に設定すれば簡単に対応できましたので備忘録。
www.y-shinno.com
以下の方法でコンフィグシートを作成します。
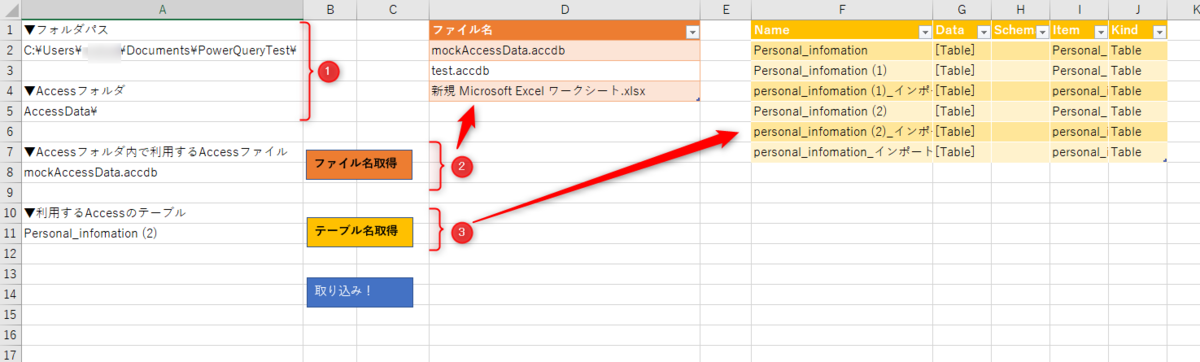
①フォルダパスの指定
見に行くフォルダは固定なので、
↑の相対参照の方法と同じ考え方でセルに名前を定義して
フォルダパスを設定します。
この例では分けてますがそれぞれA2を"FilePath"A5を"AccessFld"としてセルの名前を定義しています。
②ファイル名指定
指定したフォルダの中に複数ファイルがあるので、自分で選択できるようにします。
指定したフォルダの中から存在するファイル名をVBAで取得して、
ファイル名一覧をテーブル化してから、定義されたセルでプルダウンリストにします。
テーブル化することでINDIRECT関数で簡単にプルダウンを作れます。
www4.synapse.ne.jp
パワークエリは取り込み形式も指定しないとエラーになってしまうので、
ファイル名取り出し時は拡張子を絞ってあげるとよきです。
この例ではA8を"AccessFile"とセルの名前を定義しています。
▼②のボタンに設定するファイル名取得のVBA
※あらかじめファイル名を入れるテーブルを作っておきます。(この例ではオレンジの表)
Sub GetFlName() 'フォルダ内にAccessがあるか確認する If Dir(Range("▼▼①で指定したフォルダパスのセルの定義名▼▼").Value & "\" & "*.accdb") = "" Then MsgBox "データベースがありませんでした。フォルダパスを確認してください。", vbInformation Exit Sub End If 'ファイル名一覧をテーブルに格納する Dim ws As Worksheet Set ws = ThisWorkbook.Worksheets("▼▼ファイル名のテーブルがあるシート名▼▼") Dim myTable As ListObject Set myTable = ws.ListObjects("▼▼ファイル名を入れるテーブル名▼▼") If Not (myTable.DataBodyRange Is Nothing) Then myTable.DataBodyRange.Delete End If Dim buf As String, cnt As Long buf = Dir(Range("▼▼①で指定したフォルダパスのセルの定義名▼▼").Value & "\" & "*.accdb") Do While buf <> "" cnt = cnt + 1 Debug.Print buf ws.Cells(cnt + 1, ▼▼ファイル名のテーブルの列番号▼▼) = buf buf = Dir() Loop End Sub
③テーブル名指定
②で選択したファイルを読み込んで、今度はテーブル名を選択できるようにします。
テーブルが複数ある場合、PowerQueryがファイルを読み込んだ後に
テーブル名の一覧が出てくるのでそれをエクセルシートに表示させます。
これも定義されたセルでプルダウンリストにします。
この例ではA11を"TableName"とセルの名前を定義しています。
▼まずはテーブル名取り込み用のクエリを組みます。
PowerQueryエディタで①②からデータを取り込むように設定します。
▼テーブル取得用クエリの詳細エディタの状態
let ファイルパス = Excel.CurrentWorkbook(){[Name="FilePath"]}[Content]{0}[Column1], フォルダ名 = Excel.CurrentWorkbook(){[Name="AccessFld"]}[Content]{0}[Column1], ファイル名 = Excel.CurrentWorkbook(){[Name="AccessFile"]}[Content]{0}[Column1], ソース = Access.Database(File.Contents(ファイルパス & フォルダ名 & ファイル名), [CreateNavigationProperties=true]) in ソース
これを設定するとこんな感じでテーブル名が表示されるので
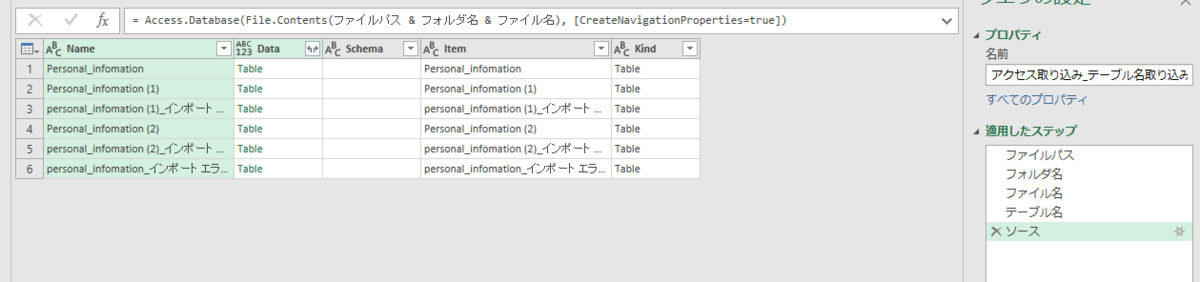
そのままシートに取り込みます。
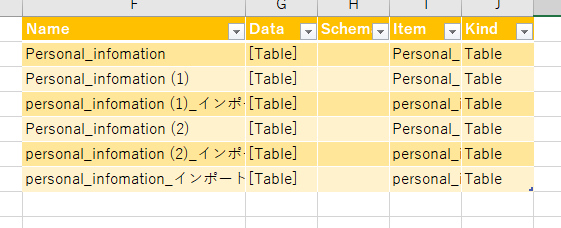
次に最新のテーブル名をとってこれるようにクエリ更新用のVBAを組みます。
▼③のボタンに設定するテーブル名取得のVBA
Sub GetTblName() ThisWorkbook.Connections(" ▼▼テーブル取得用クエリ名▼▼").Refresh End Sub
ちなみにクエリ名ですがプロパティをみると「クエリ -」と頭についていることがあるので注意。
これで準備完了!
取り込みたいデータを表示させるためのクエリを作ります。
最初の部分だけ以下にして、あとは加工ご自由に!
これで毎回オレンジ、黄色、水色のボタンを押していけば変化に強いPowerQueryライフを楽しめます!
▼最終表示用クエリの詳細エディタ
let テーブル名 = Excel.CurrentWorkbook(){[Name="TableName"]}[Content]{0}[Column1], ソース = ▼▼テーブル取得用クエリ名▼▼, データ = ソース{[Schema="",Item=テーブル名]}[Data] in データ
▼取り込み用のボタンに設定するVBA
Sub GetTbl() ThisWorkbook.Connections(" ▼▼最終表示用クエリ名▼▼").Refresh End Sub
できた!